今日は雨で走れませんね。こんな日は家でビール飲んでプログラミング♪
さて、これまでの挑戦の痕跡です。
さて、前回インポートしたサンプルプロジェクトを試しに実行してみたいと思います。
簡単に実行できそうなデータフィールドのプロジェクトを探してみます。プロジェクトの名前を見ていると見るから簡単そうなSimpleDataFieldっていうプロジェクトがあるので、これを実行してみます。
開いて、ソースコードを見てみると、表示するメソッドが呼ばれるたびにタイムと距離と心拍数を順番に表示するプログラムになっているようです。それでは実行してみましょう。
eclipseからシミュレータでの実行指示方法
実行するには、eclipseの実行メニューから「実行構成」メニューを選びます。

選択すると、実行構成ウィンドウが開きます。
「プロジェクトの選択」のリストボックスでSimpleDataFieldを選択、TargetDeviceで今回はForeAthlete945を選択します。
この機種でシミュレータが起動します。SDKバージョンは最新を入れておけばいいでしょう。
その後、ウィンドウの下の「適用」ボタンを押して、それから実行ボタンを押します。
これでコンパイルが行われ、成功するとシミュレータが起動します。

シミュレータでの操作
コンパイルに成功すると、シミュレータが別ウィンドウで立ち上がります。今回のプログラムだとこんな感じ。1秒ごとに心拍数と距離とタイマーが順に表示されます。

このシミュレータは、FITDataメニューからデータを読み込んでシミュレーションが可能です。

ボタンの操作もボタンの場所でマウスクリックをすることで可能です。右側のボタンの位置でクリックするとタイマーがスタートしたりストップしたりします。
また、DataFieldsメニューのTimerからも操作できます。
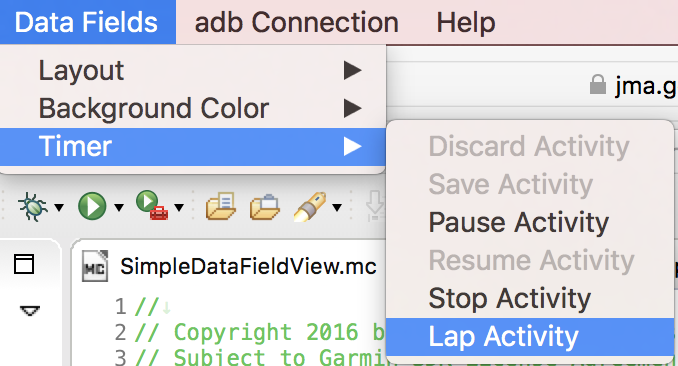
また、Data FieldsメニューからLayoutを選ぶと画面項目数も選べます。

画面のバックグラウンドカラーも白と黒から選択できます。
これで、いろいろとシミュレーショが可能です。実機が無くても、このように実行結果を確認できます。

コンパイルと実機へのインストール
では、これを試用するために実機にインストールしましょう。
実機へのインストールには2つの方法があります。
- ガーミンConnectIQストアを使う方法
- 直接ガーミンにアプリファイルを入れる方法
今回は、2の直接アプリファイル導入を試してみます。(試される方は、重要なファイルを消さないよう。自己責任で注意してどうぞ)
eclipseのConnectIQメニューからBuild For Device Wizard...を選択します。
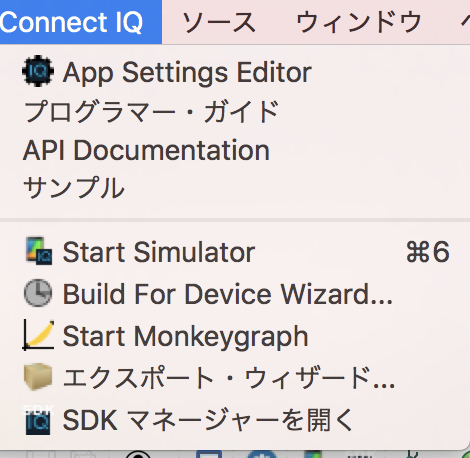
ここから、ビルドするプロジェクトとデバイス、SDKバージョン、セットアップ時に設定したデベロッパーキーを選びます。
出力ディレクトリはどこでも適当なところを選びます。これで、「完了」を押すと動作可能なプログラムの構築が完了します。
完了後にこのWizardウィンドウをクローズします。

GarminをMacにMTPモードで繋いで、Garminフォルダ配下のAPPSフォルダーに出来上がった.PRGファイルをコピーします。MacからのMTPモードデバイスのファイル操作方法はこちらをご参照ください。GarminExpressとぶつかるので終了しておいてください。
フォルダ内には、他にConnectIQストアからインストールした.PRGのファイルがあります。

これで、実機でも表示されるはずです。
GarminをMacから取り外して、データ項目にConnectIQ項目を選んでSimpleDataFieldを設定します。
はい。想定どおり表示されました。意外にあっさりできますね。

GarminExpressのIQアプリ画面でも見えます。開発データ項目と表示されています。

スマホのGarminConnectMobileでも表示されます。
続きます。